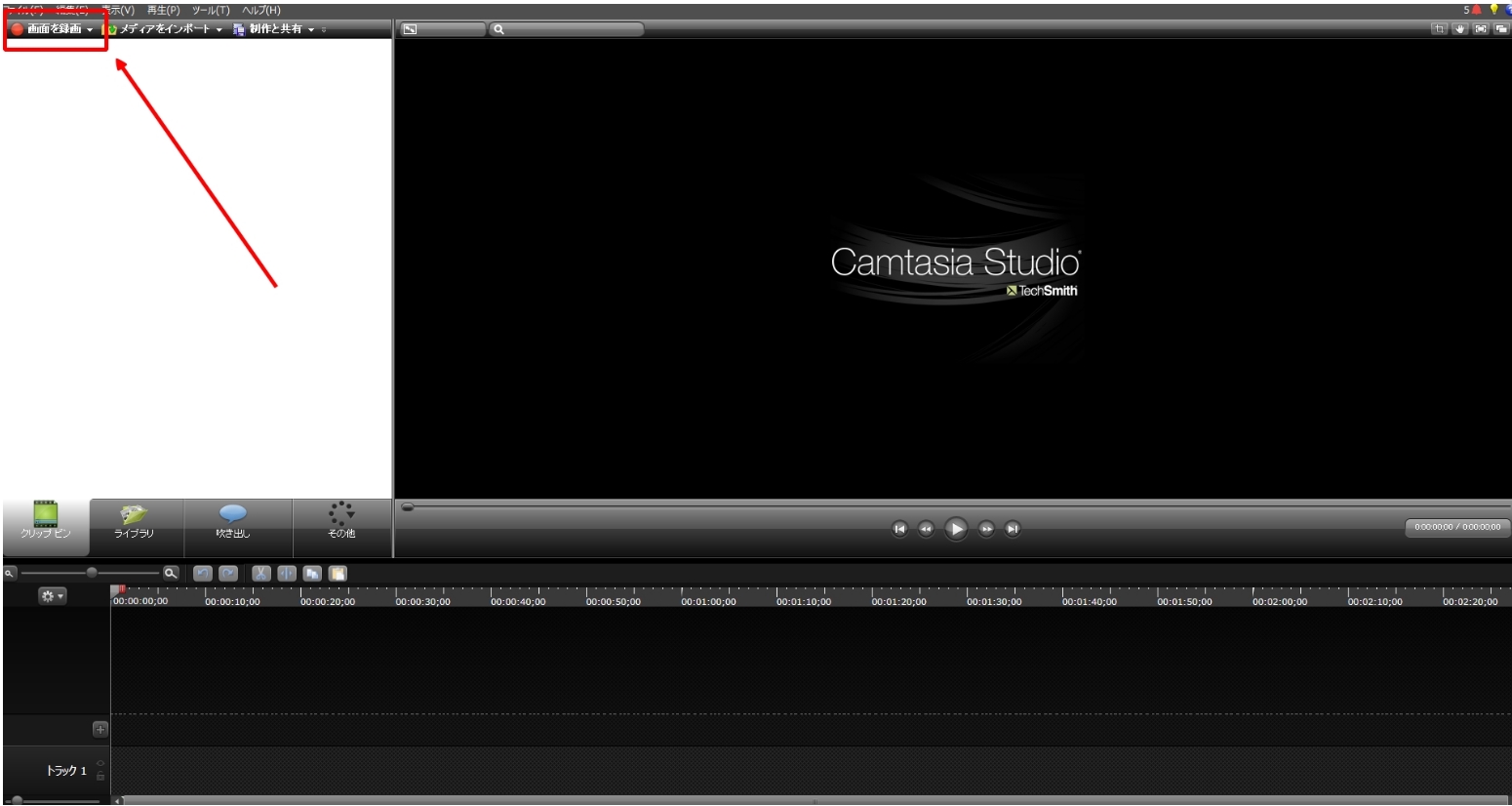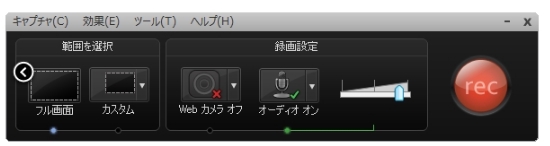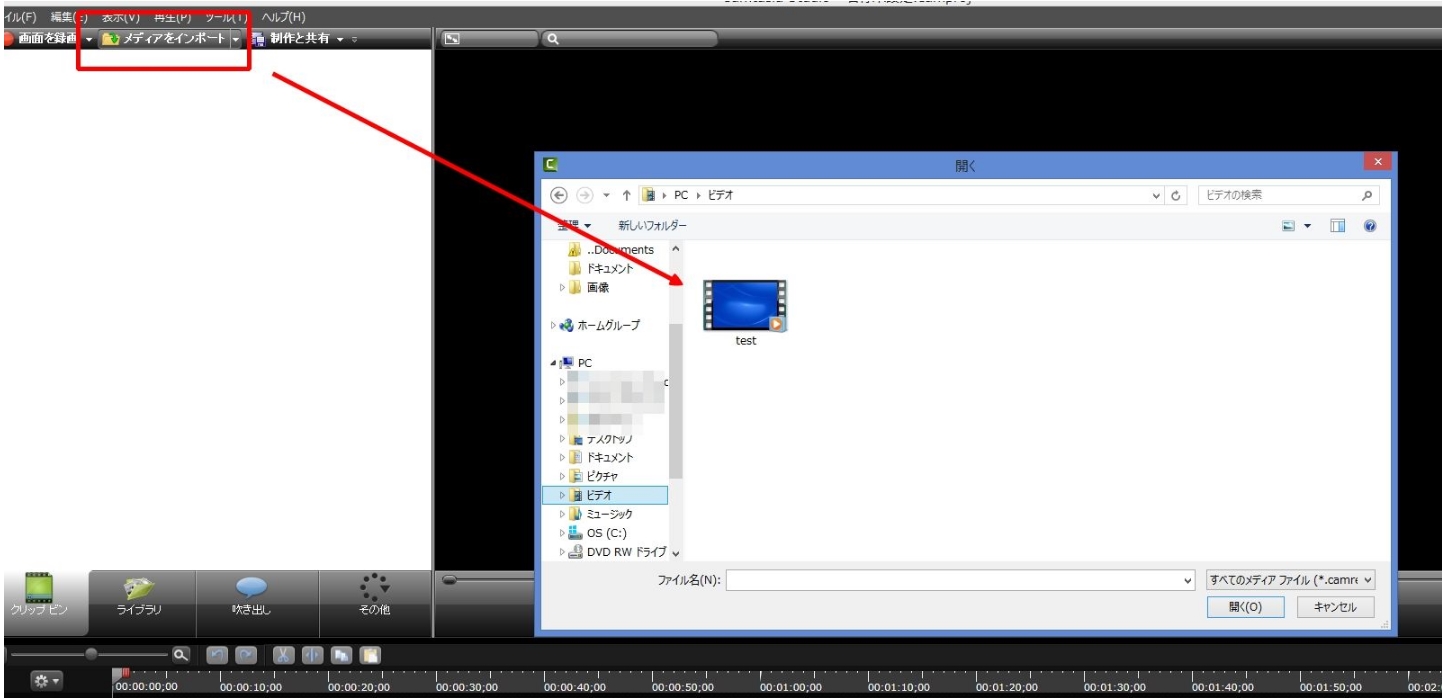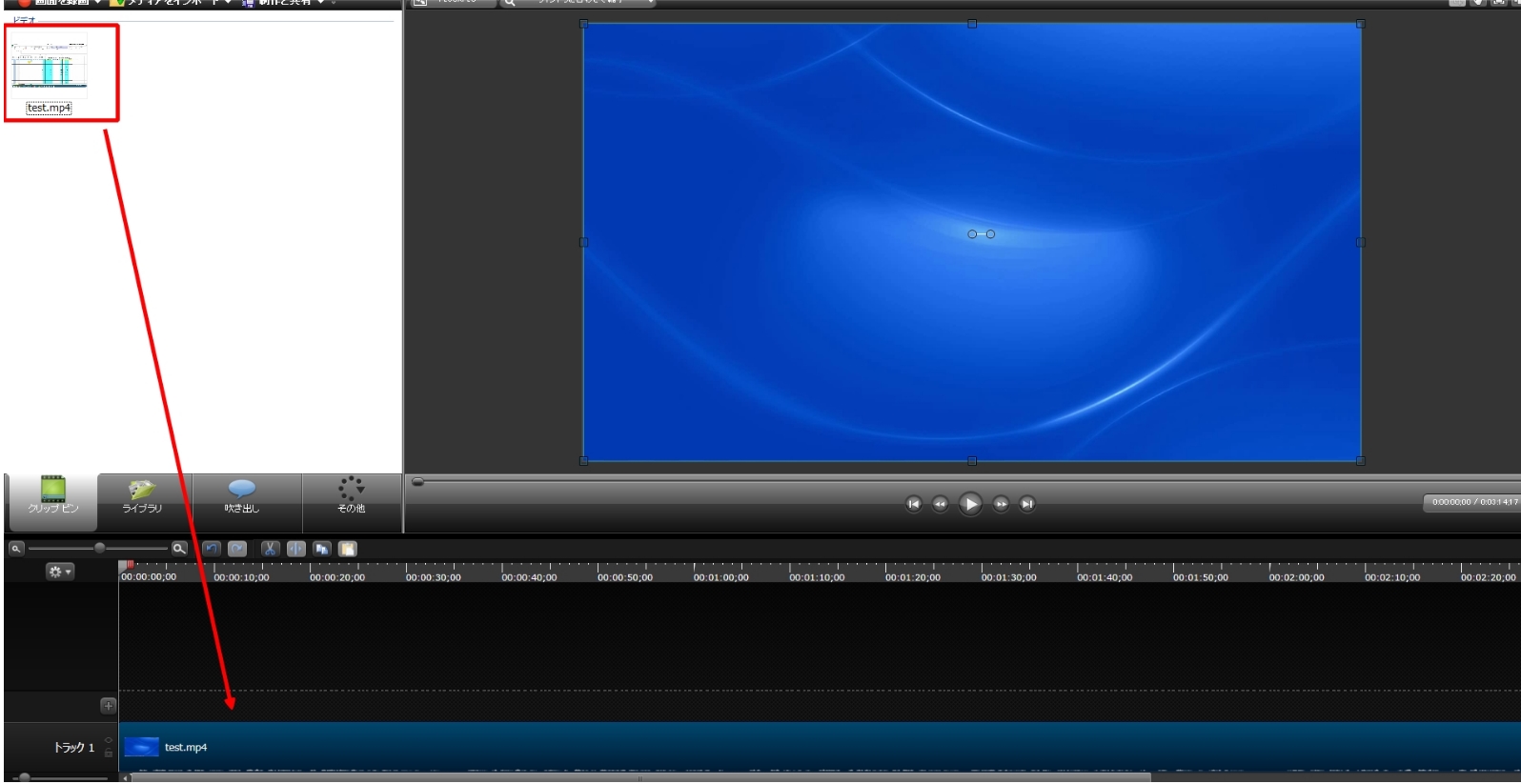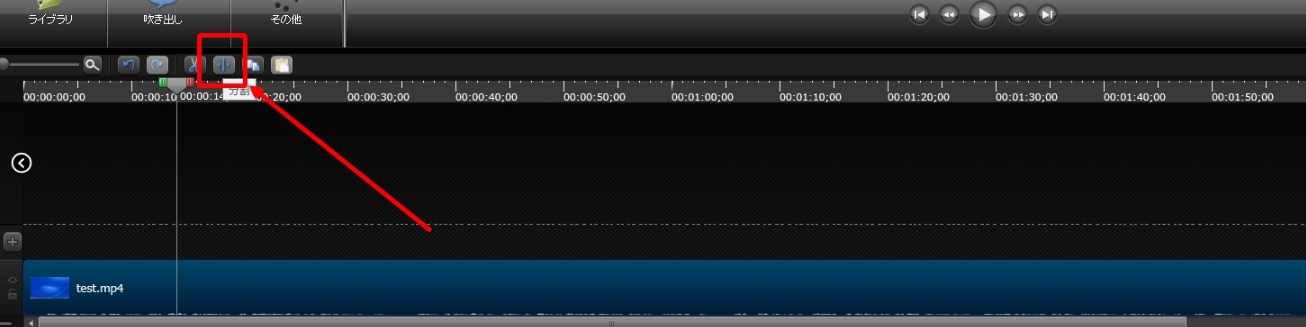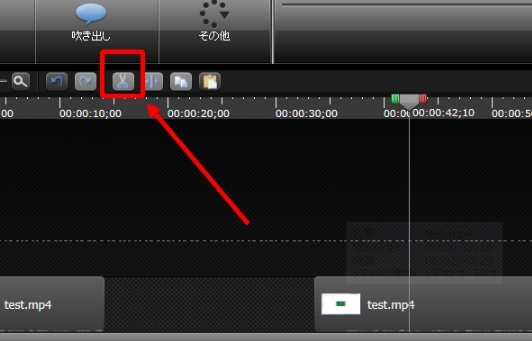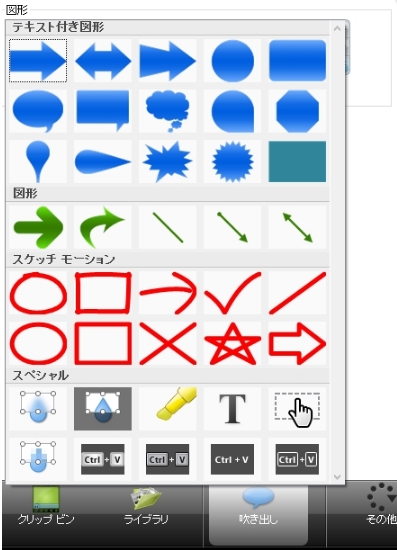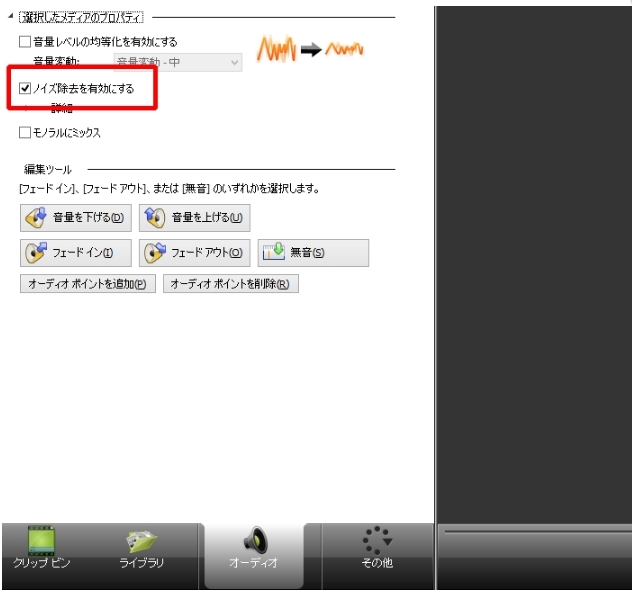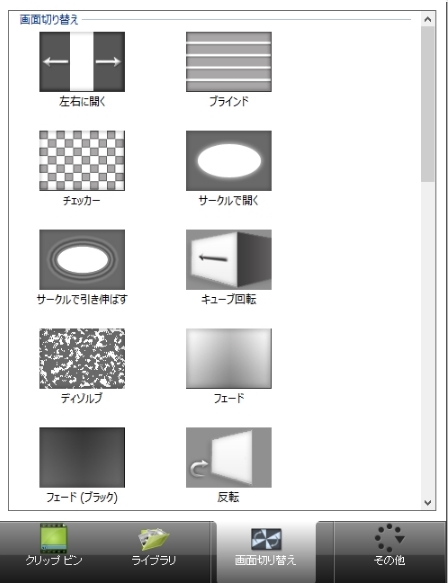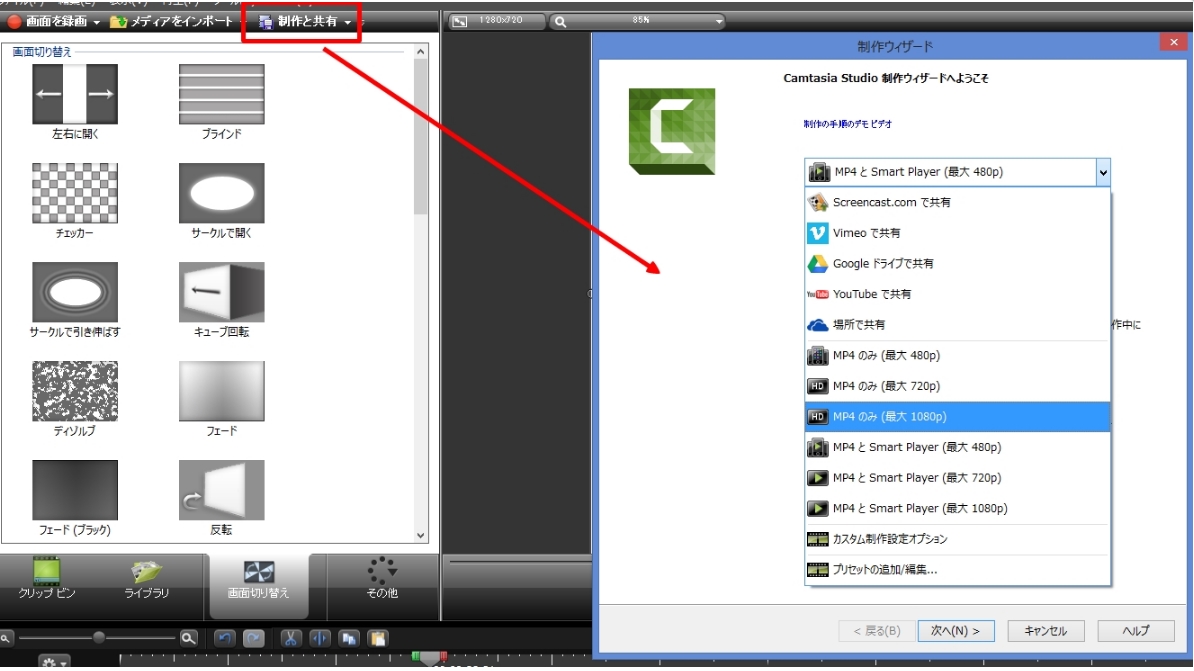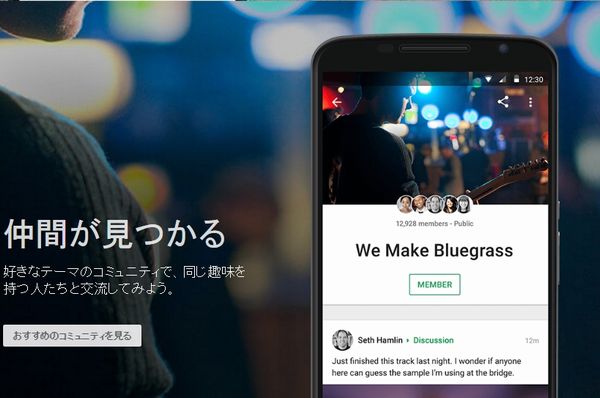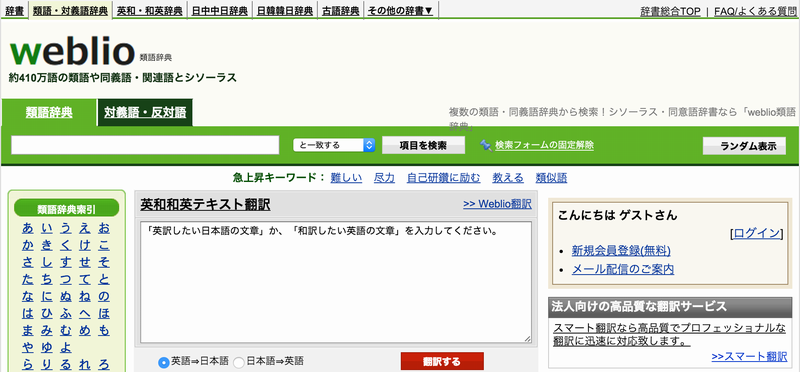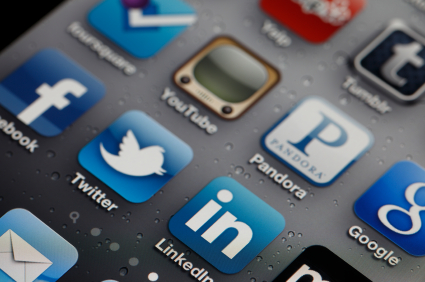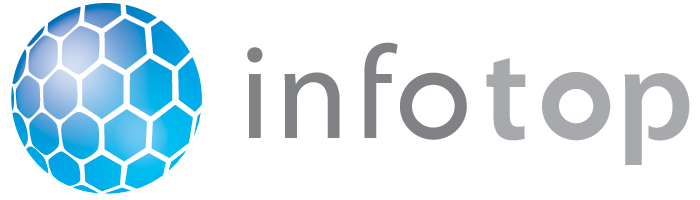どうも、Kazuです
今回は動画編集ソフトCamtasia Studio(カムタジアスタジオ)の簡単な使い方についてお伝えしていきたいと思います
カムタジアスタジオは有料の動画編集ソフトになりますが、非常に編集しやすく、無料のソフトではできない事もたくさんありますので今後、動画配信なども視野に入れているのであれば、購入しておく事をオススメします。
Amazonでも購入することができます
それではカムタジアの使い方の説明をしていきます
カムタジアの簡単な使い方
1.PCの画面の録画
カムタジアは動画の編集だけではなく、PC画面の録画をすることができますので、ツールの操作方法や外注さんに仕事の説明などをする際にも非常に役にたちます
撮影する画面の範囲を選択したり音声を入れたりもできます
Webカメラがあるのであれば、自分自身を撮影する事ができます
有料のマイクなどをご使用するのであればオーディオの変更も忘れずにしてくださいね
F9ボタンで録画開始、F10ボタンで録画終了することができます
2.動画の読み込み
【メディアをインポート】のボタンをクリックして編集したい動画を選択したらカムタジアに動画を読み込む事ができます
または、そのままドラッグ&ドロップで動画をカムタジア画面に移動させても動画を読み込む事ができます。
動画のファイルの種類はできればMP4がいいです
これまでに多くのファイルを編集してきましたがMP4は書き出しの際にほとんどエラーが出ずに書き出しができましたが、他のファイル種類ですと、途中でカムタジアが落ちたり書き出しの途中でエラーがでたりする事もあります
3.動画をトラックに移動
読み込んだ動画をドラッグ&ドロップで下のトラックに移動させることで動画の編集をすることができます
4.動画の分割
上記の画像赤枠部分をクリックしれば動画を分割にして行くことができます。不要な部分などをチェックとしてつけていくのもいいでしょう
5.動画のカット
分割した場所をハサミのマークをクリックしれば不要な部分を削除する事ができます
6.吹き出しの挿入
吹き出しの項目は動画に矢印や囲いを入れたりすることもできますし、隠したい場所などにはモザイクをかけたりぼかしなども入れていくことが可能です
7.ノイズの除去
自分で撮影した動画などは周りの雑音などが入っている場合がありますので、【ノイズ除去を有効にする】を選択しれば雑音などを除いて行くことができますので、こちらの設定はオススメです
8.画面の切り替え
違う動画などを組み合わせる場合などは急に画面が切り替わると不自然になりますので、画面切り替えの項目で多くの切り替え方法を選択できますので、こちらも活用していくようにしてください
9.動画の書出し
動画の編集が完了しましたら、【制作と共有】の項目で動画を書出しができます。
書出ししたい動画のサイズを選択して次に進めれば自動で動画のレンダリングが実行するので、レンダリングが終了しれば動画は完成です
最後に
今回は簡単な説明になりましたが、他にも多くの編集する際の項目がありますので、実際に触ってみて覚えていくのがいいでしょう
動画にBGMなども入れることもできますし、文字なども入れていくこともできますし、動画を撮影した後からでもナレーションを入れていくこともできますので、まずは慣れるためにも編集を繰り返してみてくださいね
追伸
LINE@に質問をいただけるとすぐに返信する事が出来ます
またLINE登録頂いた方には【自動化戦略】の動画をプレゼントしております
自由を手に入れる為に自動化は必須です。
(LINE@登録方法)
スマホからはコチラをクリック
または
スマホで「@kazu5317」をID検索してください
追伸2
フェイスブックページでも常に最新の情報を受け取れます。
【いいね】を押してチェックしてくださいね