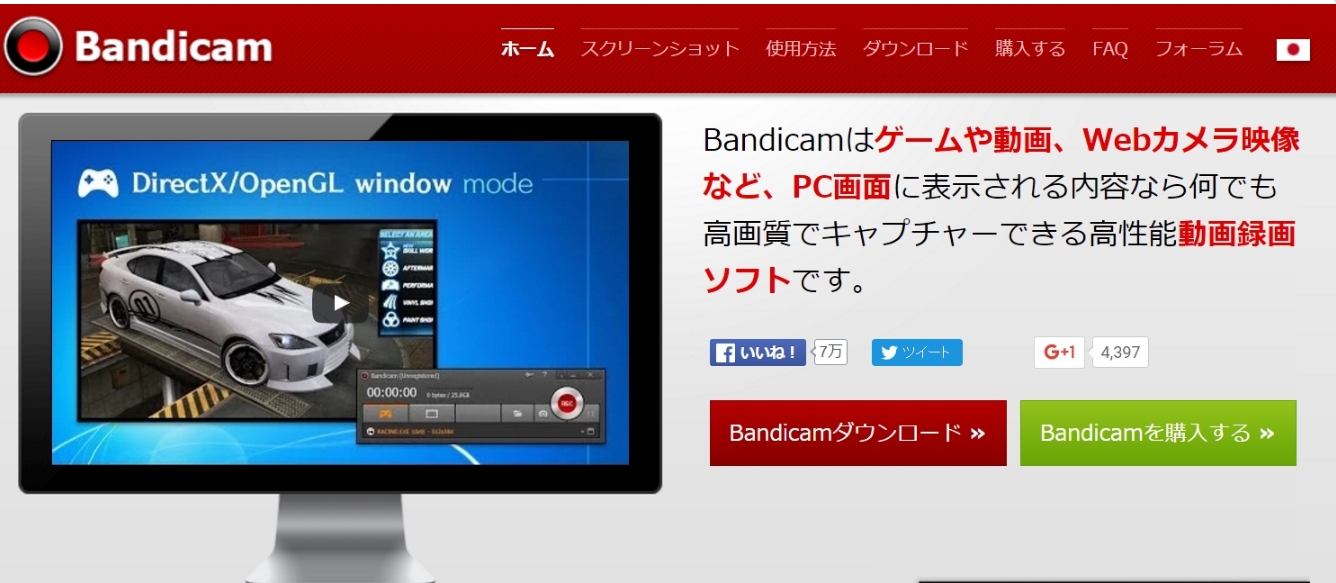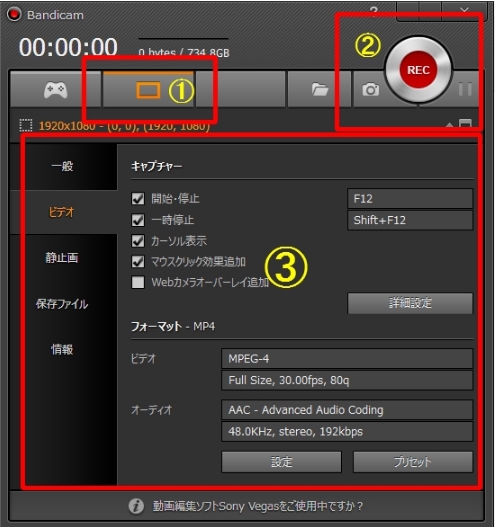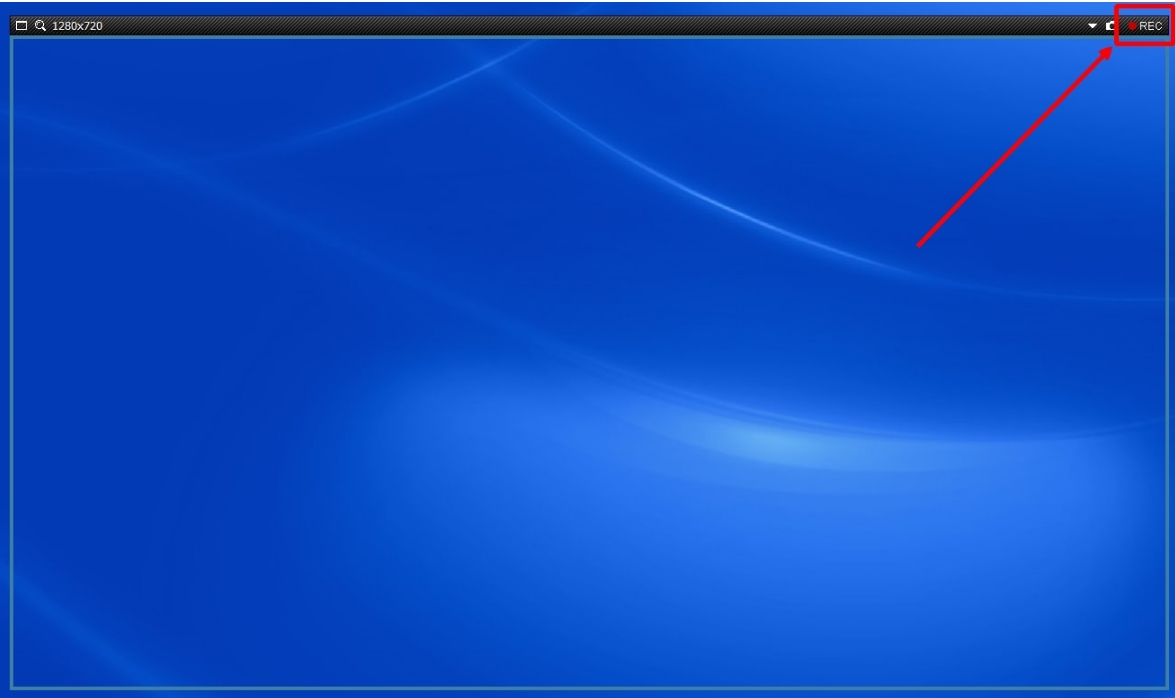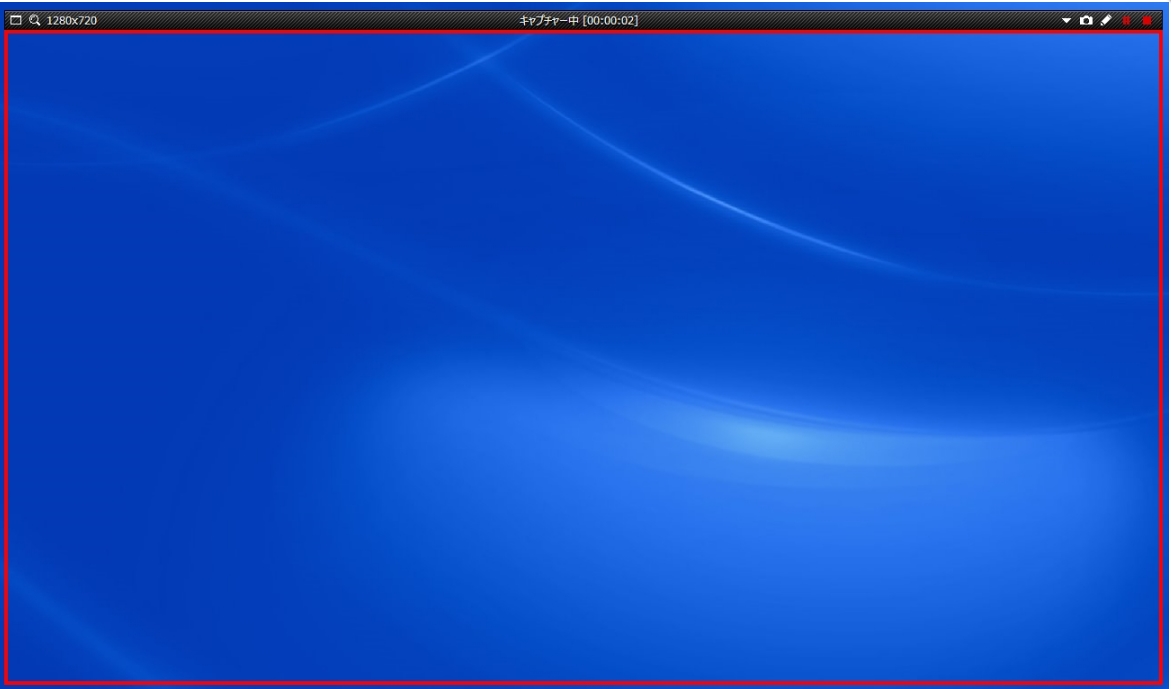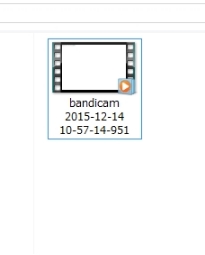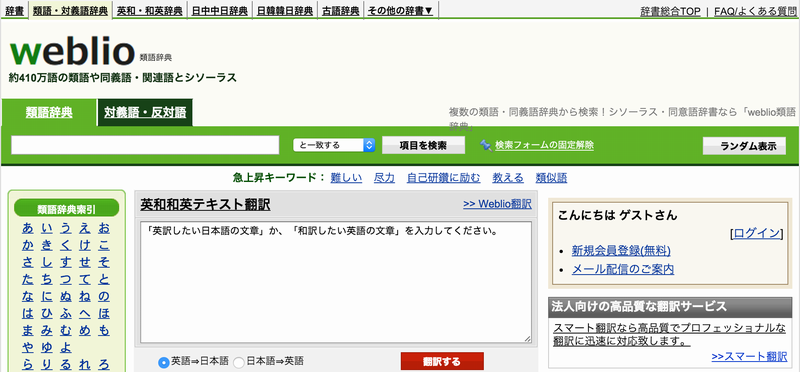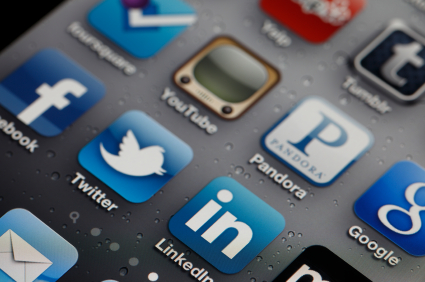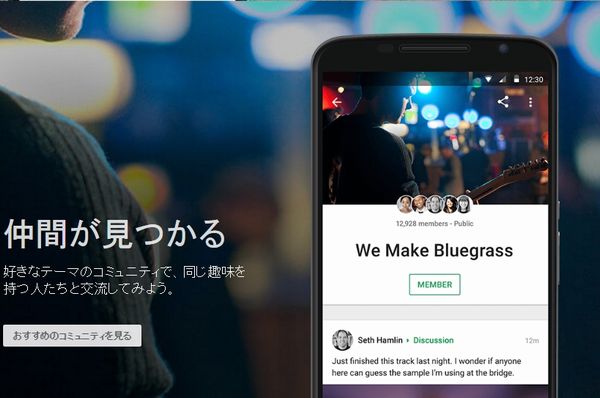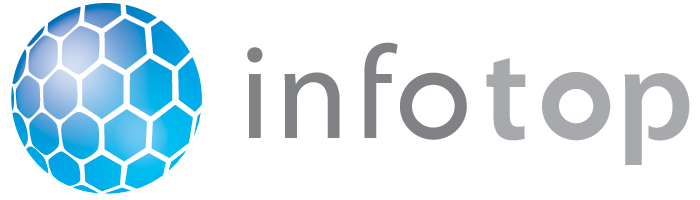どうも、Kazuです
今回はPCの画面を撮影することができる撮影ソフトBandicam(バンディカム)の使い方について解説していきたいと思います
Bandicamは初心者でも簡単に使用できますので、ぜひインストールしておくことをオススメします
バンディカムのインストール
Bandicam(バンディカム)
インストールは上記のURLよりできます
簡単にできますので、インストールする説明などは省かせて頂きます
設定方法
1.撮影範囲の選択
画面の一部を撮影することもできますし、全画面を撮影する事もできます。
2.撮影開始ボタン
こちらをクリックすると動画の撮影を開始します
3.撮影設定
保存先の設定や撮影中にマウスをクリックした際の色の変更保存形式の変更などを行うことが出来ます
動画だけの撮影じゃなく静止画の設定や音声形式での保存もできますので自分の用途に合った設定をしていくといいでしょう。
使い方
PCの撮影したい画面に枠を広げ『REC』をクリックしたら撮影が開始されます。
マイクの設定をしておかないと音声が入らない事もありますので、事前に確認しておいてください
撮影を開始すると撮影時間なども表示されます
画面右上の部分で一時停止をしたり、撮影終了をしたり操作ができますので、非常に簡単に撮影を行えます
撮影を終了したら、保存先を設定しているフォルダに自動的に保存されます。
撮影が終了したら、動画編集ソフトなどでBGMを付けたりしていくといいでしょう
編集などをしなくてもいいという方はそのままyoutubeなどにアップロードして多くの方に共有していく事もできます。
マイクなどもアマゾンなどで販売されている3000円くらいのものであれば、音声も綺麗に聞こえやすく録画できますので使用していく事をオススメします
最後に
文章やテキストだけでは伝わりにくいことなどは動画に撮影して見せる方が伝わりやすいですし、外注さんなどに仕事を依頼する場合でも動画に作業内容を撮影しておけば、動画を見せるだけで教育をしていく事もできます。
youtubeに動画をアップロードしておくだけでも集客に繋がる事もありますので、ぜひ動画も活用していくようにして下さい
追伸
LINE@に質問をいただけるとすぐに返信する事が出来ます
またLINE登録頂いた方には【自動化戦略】の動画をプレゼントしております
自由を手に入れる為に自動化は必須です。
(LINE@登録方法)
スマホからはコチラをクリック
または
スマホで「@kazu5317」をID検索してください
追伸2
フェイスブックページでも常に最新の情報を受け取れます。
【いいね】を押してチェックしてくださいね