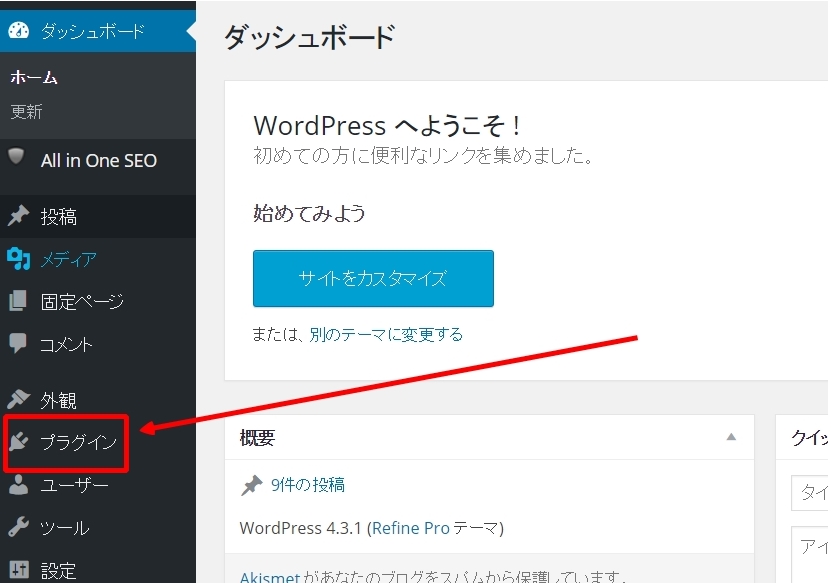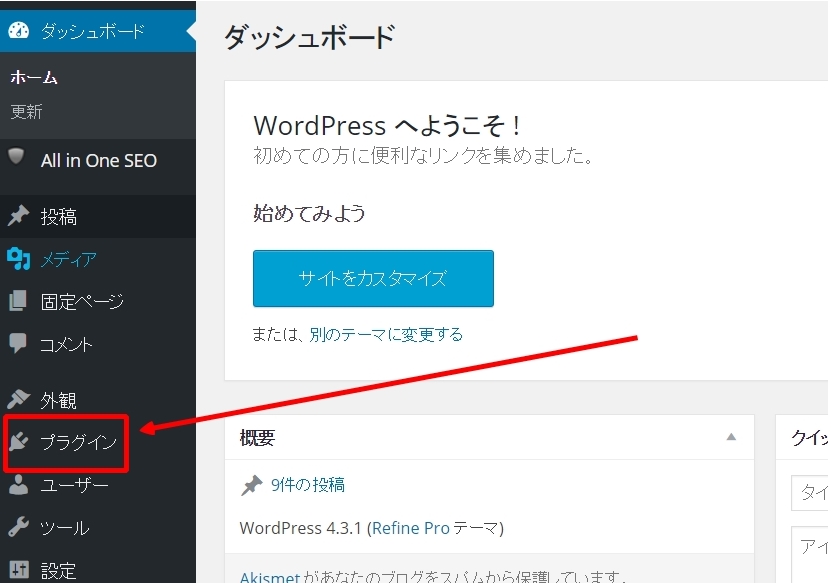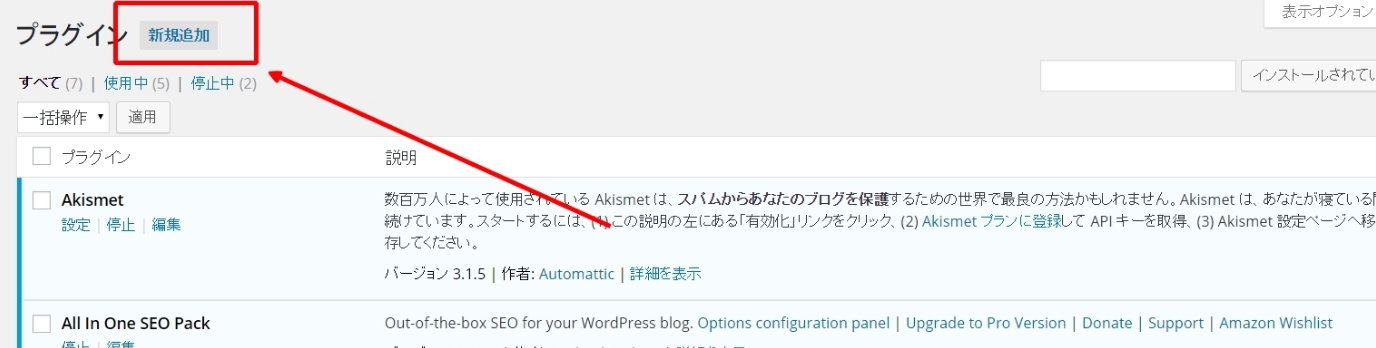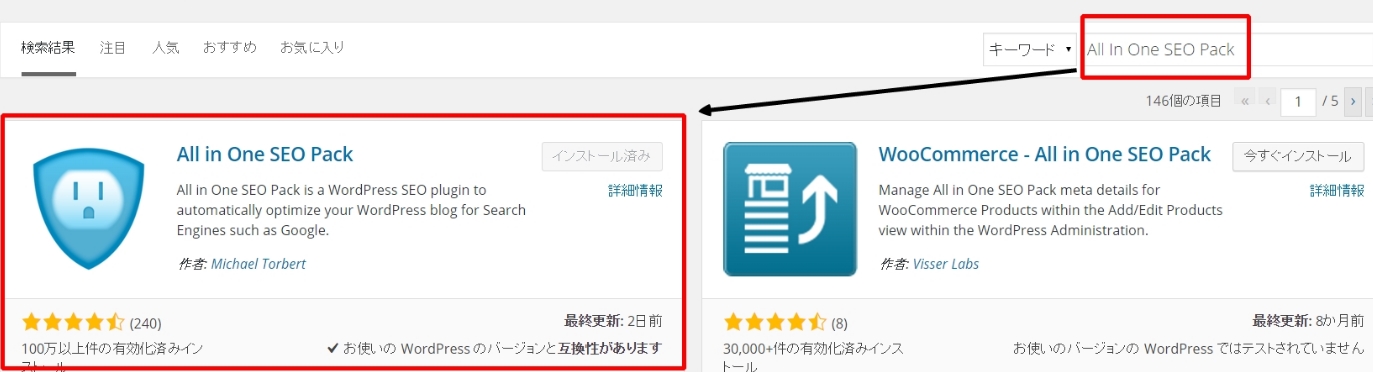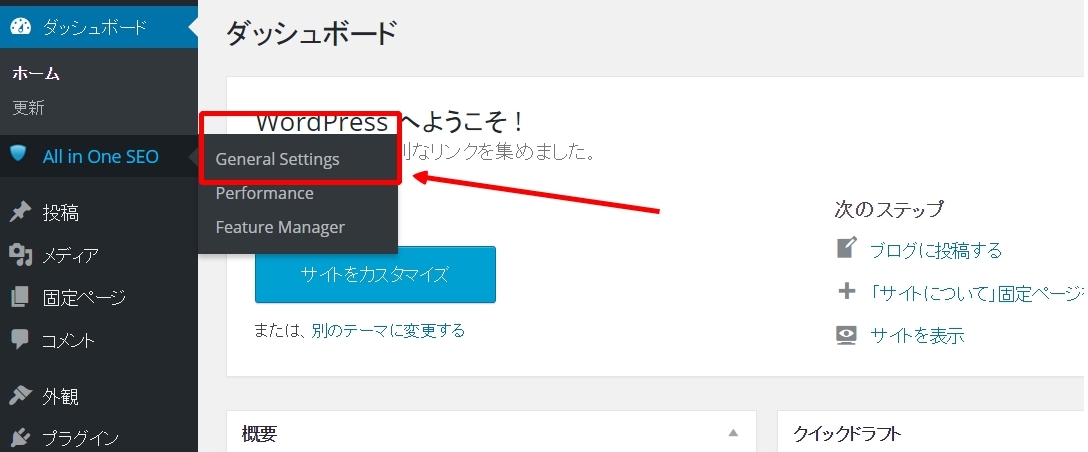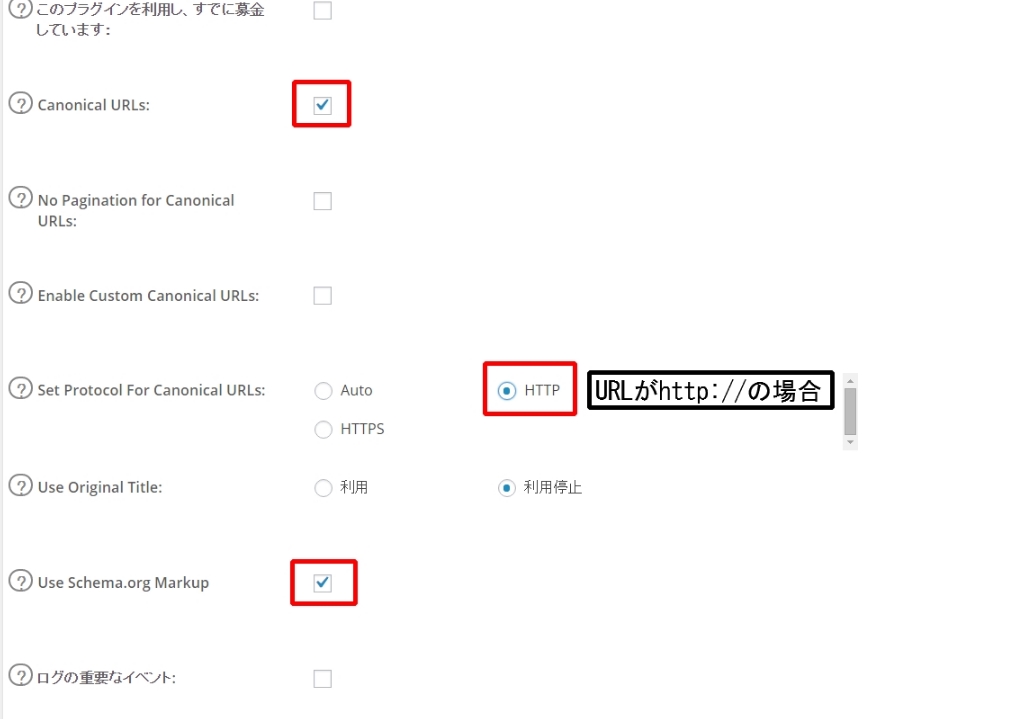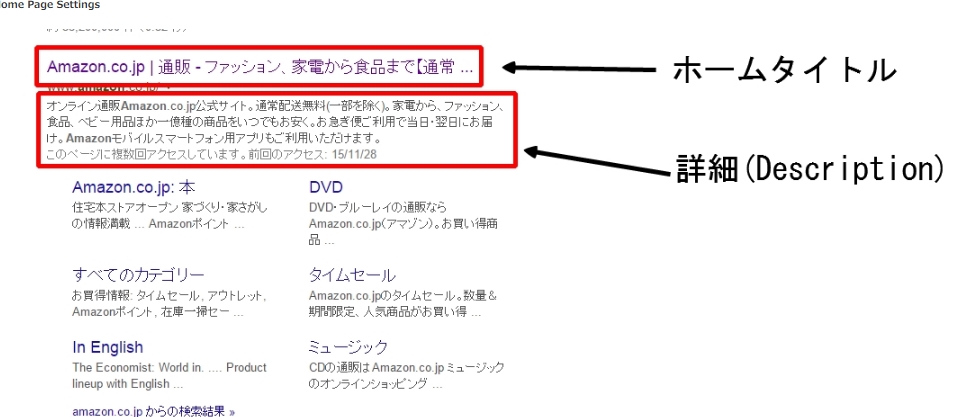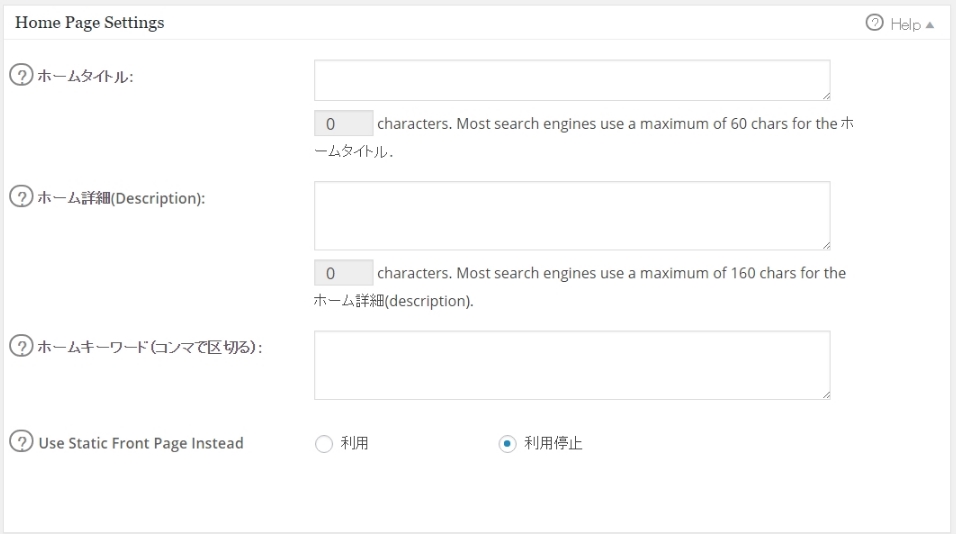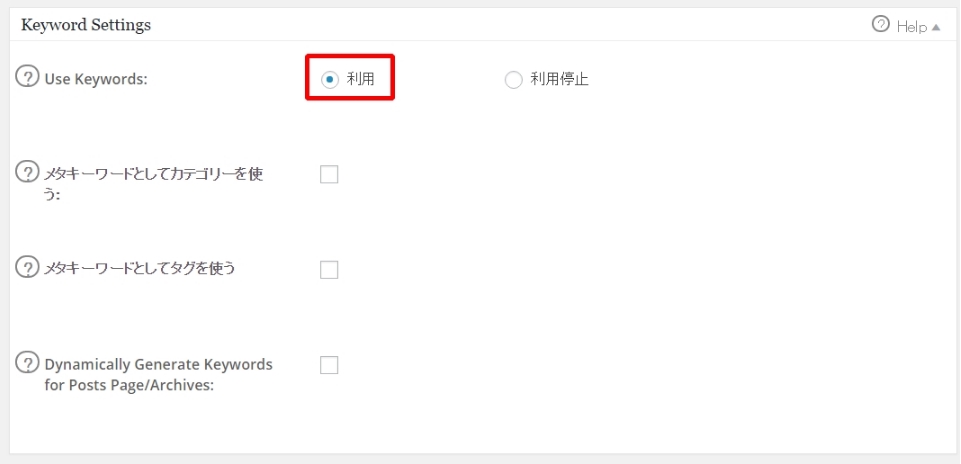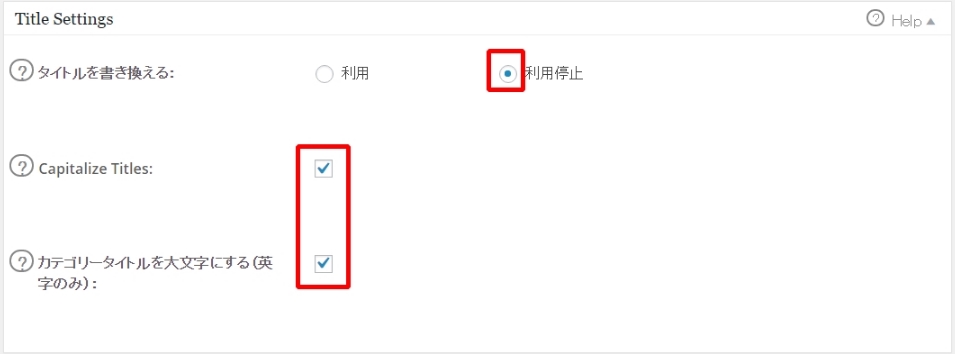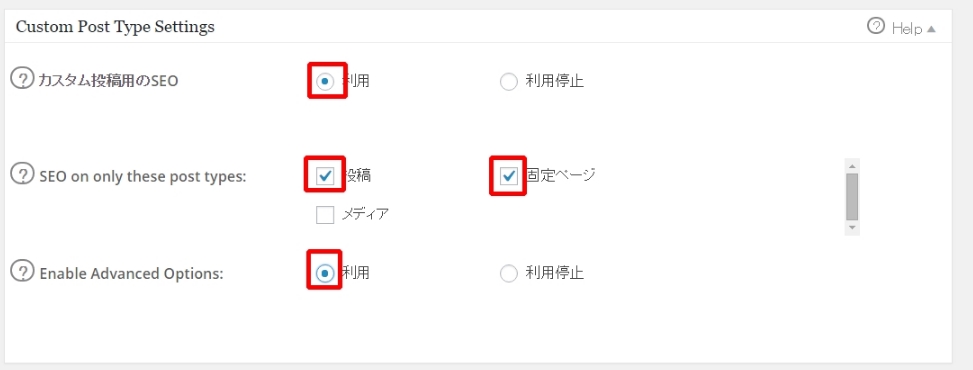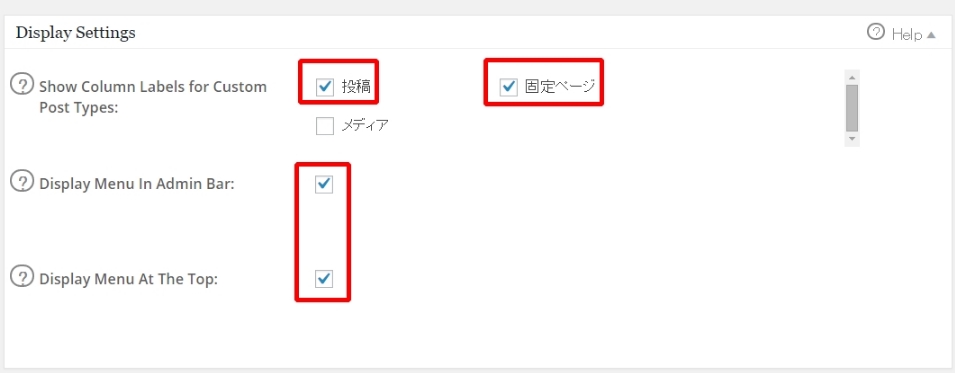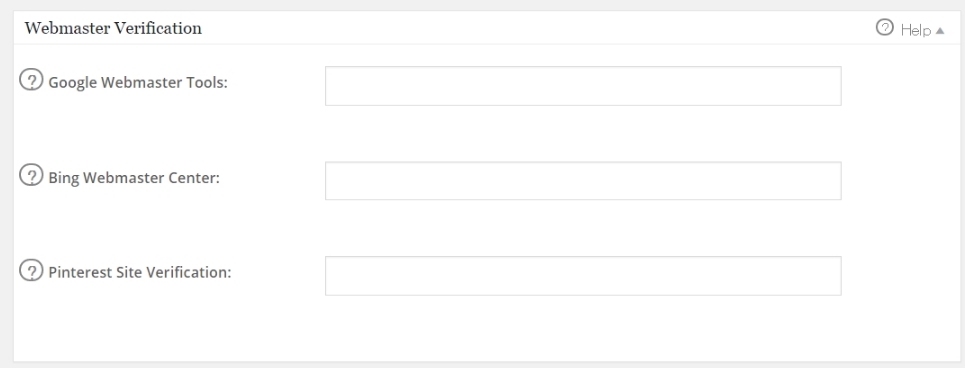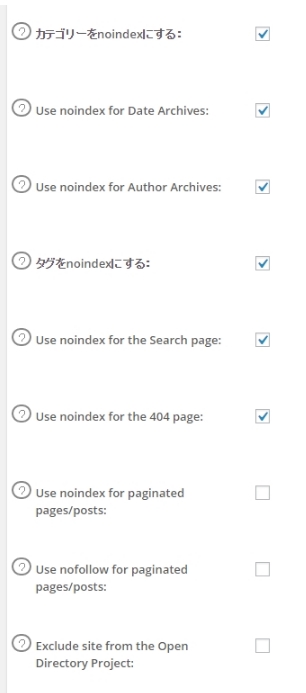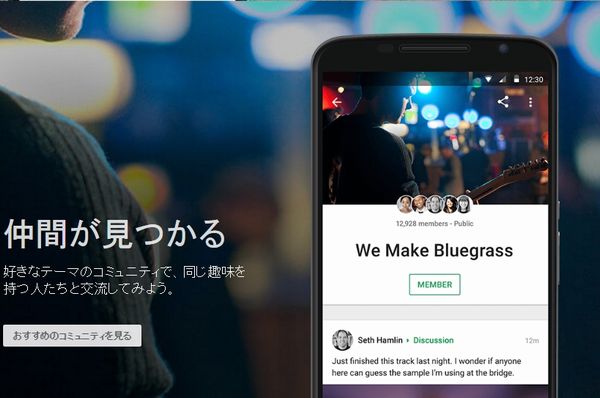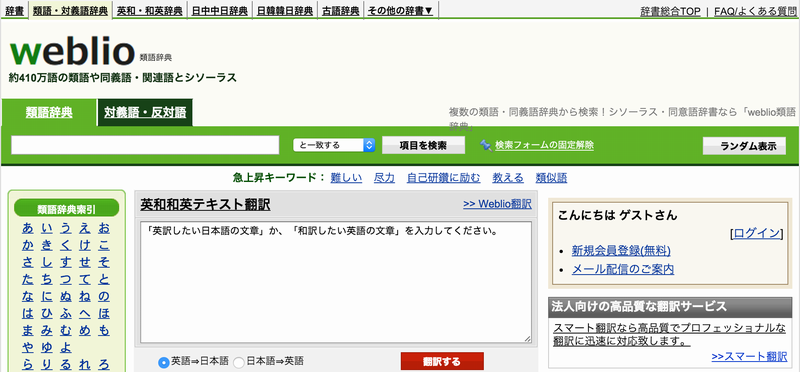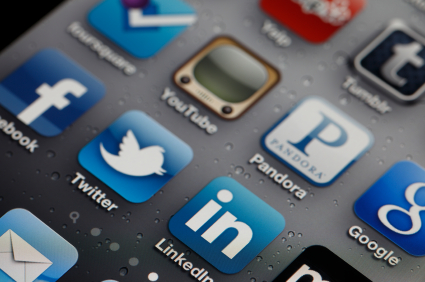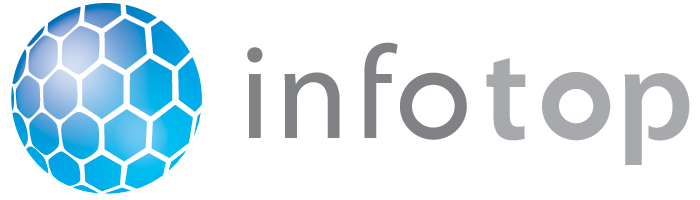どうも、Kazuです
今回はアクセスアップに必要なプラグインでもある、All in One SEO Packの導入方法と簡単な初期設定についてお伝えしていきたいと思います
記事を読みながら進めていけば初心者の方でも簡単に設定もできますので、ぜひこの記事を読みながら進めていきましょう
All in One SEO Packの導入
ワードプレスのダッシュボード画面で【プラグイン】をクリックして【新規追加】検索欄にAll in One SEO Packと入力しればプラグインが表示されますので、そちらをインストールして有効化をします
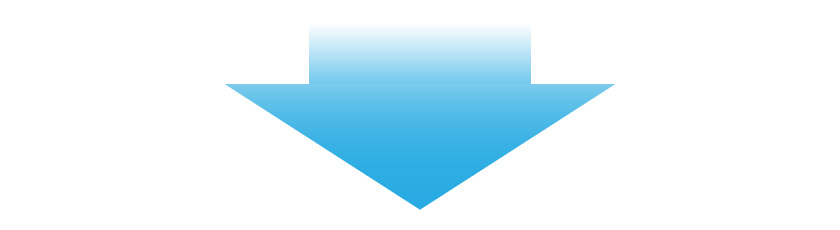
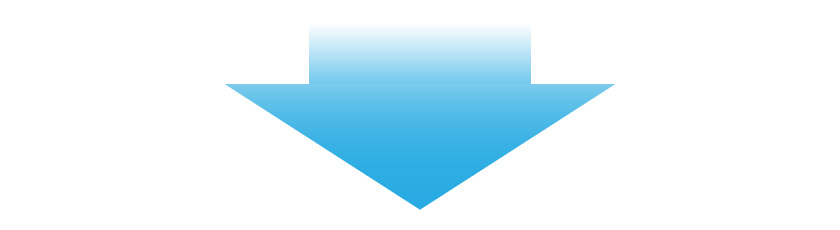
これでAll in One SEO Packのインストールは完了です
次は、このプラグインの初期設定をしていきましょう
All in One SEO Packの初期設定
ワードプレスのダッシュボード画面に戻り【All in One SEO Pack】という項目がありますのでそちらの【General Settings】をクリックします
上記画像の赤枠部部にチェックマークを入れてください
【Canonical URLs:】の項目は重複URLなどを防ぐことができる設定です
【Set Protocol For Canonical URLs:】の項目はあなたのサイトのURLがhttpから始まるかhttpsで始まるかなので、ここはあなたのURLに合わせて設定するようにしてください
【Use Original Title】はオリジナルタイトルに設定されてしまうのを防ぐための設定ですので、そちらは【利用停止】に設定しておきましょう
Home Page Settings
Home Page Settingsは上記の画像のようにあなたのサイトがグーグルなどでどのようなサイトかわかりやすいような設定をしておくといいでしょう
サイトの内容が一目見てわかれば、自然とクリックされアクセスも伸びます
キーワードなども意識しながら設定していくようにしてください
Descriptionなどはあまり長すぎず短すぎずを意識して設定していきましょう
長く入力しすぎても読みずらくなってしまいます
Keyword Settings
Keyword Settingsは(Use Keywords:)の項目のみチェックマークをいれてそれ以外の項目はチェックマークを入れなくていいです
Title Settings
Title Settingsも上記の画像と同じ設定で問題ないです
Custom Post Type Settings
上記の項目にチェックマークを入れましょう投稿記事や固定ページでもSEO設定ができるようになります
Display Settings
上記でも投稿と固定ページにチェックマークをいれましょう
【Display Menu In Admin Bar:】はプライグインをサイドバーに表示させるための設定です
【Display Menu At The Top:】はプラグインをトップバーに表示させる設定ですどちらにもチェックは入れておきましょう
Webmaster Verification
こちらはウェブマスターツールの登録ですが、ワードプレスを導入した際の初期設定での記事ですでに登録をしているはずですので、記入する必要はありません
Google Settings
こちらも上記同様、すでに済ませているはずですので説明を省かせていただきます
Noindex Settings
グーグルにページを読み込ませないための設定ですが、ここはよくわからない場合は上記のが画像のように設定していくといいでしょう
Advanced Settings
ここは設定が難しいため今回は説明を省かせていただきます
絶対に設定しないといけない!という項目でもないので、変更する必要もないです
最後に
以上でAll in One SEO Packの設定は完了です
今回お伝えした設定は最低限やっておいたほうがいい設定ですので設定変更などしたい場合はあなたのお好みで変更していくといいでしょう